So, You Want to Contribute to Firefox
Preface
I've been working with a few Outreachy applicants and I see that these new contributors are running into the same pitfalls independently of each other. Although Mozilla has first time contributor guides, and how to start contributing on various operating systems, it appears that these instructions are not clear enough to first time contributors. I like to make the process of contributing to open source projects easier, so I thought I'd expand on some of the common pitfalls I've seen so far and some strategies to mitigate these pitfalls!
Common Pitfalls
I'll try to break up the common pitfalls into related categories, but can't guarantee that these categories will always be "perfectly" separated. Additionally, for most other topics, there will be a wealth of knowledge in the Firefox Source Docs.
Note: this guide assumes you have set up your development environment. Please consult the Firefox Contributors' Quick Reference guide for a high-level overview of what you need to do to set up your local development environment. For Windows developers, please consult the Building Firefox on Windows guide for more detailed steps. For MacOS developers, please consult the Building Firefox on MacOS guide for more detailed steps. For Linux developers, please consult the Building Firefox on Linux guide for more detailed steps.
Using Visual Studio Code (vscode)
While Firefox has multiple guides on IDE integration, such as how to integrate VIM, how to integrate Emacs and others, this section will focus on how to utilize Visual Studio Code when contributing to Firefox.
One of the pitfalls I've seen is dealing with the files within the mozilla-central repository (and Firefox repositories in general).
When building Firefox, you will get the output, or artifacts, of the build in a separate folder.
On Windows, this folder is obj-x86_64-pc-mingw32 but will be different depending on your operating system and its architecture.
Because of this build folder, there will be duplicate files, one source file and one built file.
This can cause issues when searching for a file when using the "Quick Open, Go to File" feature (Ctrl + P on Windows and Linux, Cmd + P on Mac) in vscode.
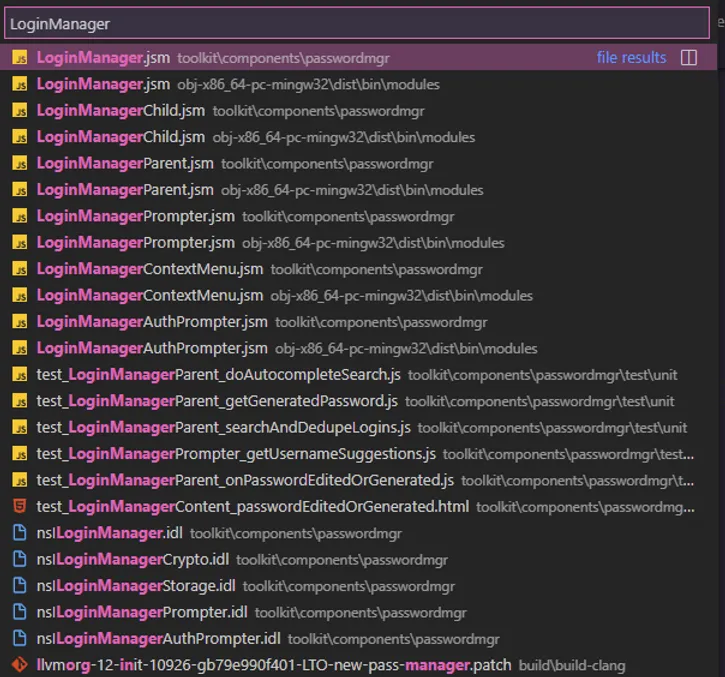
In the previous screenshot, the search results paths are listed as "toolkit/components/passwordmgr" then "obj-x86_64-pc-mingw32/dist/bin/modules". In my particular instance, the source files happen to be the first result for each file pair...but I've also heard that the file pairs could be switched around. Because of this potential pitfall, always double check the path of the file you're working with. If you have made changes to a built file, instead of a source file, your changes will disappear when you rebuild Firefox!
Amending commit messages
Another one of the pitfalls I've seen is when a contributor needs to amend their commit message.
In Firefox's workflow, we use a tool called Phabricator for code reviews.
For Phabricator to keep track of all the patches that come through its system, it appends a "Phabricator Revision" id to the body of the commit message when a user runs hg commit.
For contributors coming from a different version control system, mainly Git, it seems like running hg commit --amend -m "Bug ID - description of change" would be the way to amend your commit message!
Unfortunately, this is not correct.
If a contributor re-writes the commit message and drops the "Phabricator Revision" information, then when the contributor submits an updated patch...Phabricator will then create a new patch, instead of updating the old one!
To avoid this issue, please use either of the following: hg commit --amend or hg histedit. I'll explain in some detail what these commands do, but for more details please consult the following:
hg commit --amend
hg commit --amend is useful for modifying a single commit, since it allows you to change both the message and the commit's content.
This will probably be the more used option, especially when going through the patch feedback and approval process.
If you need to change the contents of your commit, say if a reviewer has requested changes to your patch, follow these steps:
- Checkout the commit you wish to modify,
hg up <your commit ID>- For example, let's say I have the following commit in my log:
123456:afb128ad9201 tgiles Bug 1702336 - Disable "signon.management.page.fileImport.enabled" for all channels. r=sfoster - I would need to note either
123456orafb128ad9201for the commit ID I want to use, so runhg up 123456to update to that commit 123456happens to be a linear numbering of changesets in your repository and is only applicable to your repository instance`afb128ad9201is the commit hash that, generally, you should refer to- Mozilla's workflow is a bit different than a standard Git or HG repository so there is a chance that
afb128ad9201doesn't actually exist for other people...even when you submit your changeset to Phabricator! Just something to be aware of.
- Mozilla's workflow is a bit different than a standard Git or HG repository so there is a chance that
- For example, let's say I have the following commit in my log:
- Run
hg statusto see a high level overview of your changes- This will show which files have been modified, added, or deleted, which is useful for a confidence check to ensure you're submitting your intended changes
- Run
hg diffto see a detailed overview of your changes- This will show, line-by-line, what has been added or deleted, which, again, is useful for a confidence check to ensure you're submitting your intended changes.
- Run
hg commit --amend- This will amend your current commit, in our example case
afb128ad9201, to pull in the new changes you have made (if you've made any). - This will pull in every change shown by
hg statusso ensure that you're only committing what you expected to commit.
- This will amend your current commit, in our example case
- Depending on your operating system and the terminal you are using, the following could happen
- On Windows, the Emacs editor should appear, but a terminal code editor may appear instead based on your environment.
- Emacs looks like Notepad or Notepad++, if you've used these programs before
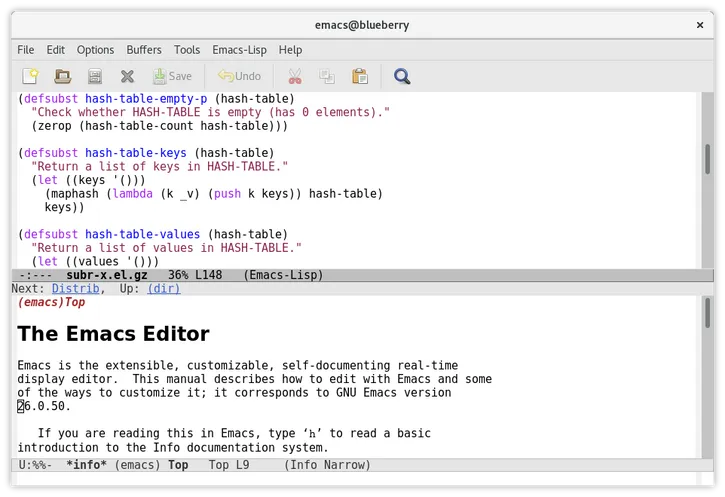
- If needed, edit your commit message in Emacs
- Save and exit from Emacs by either
- Selecting the floppy disk icon then selecting the X icon to exit
- File > Save, then File > Close
- Emacs looks like Notepad or Notepad++, if you've used these programs before
- On Mac or Linux, most likely a terminal code editor will appear...probably Vim or Nano
- If needed, edit the commit message in the editor that appears
- Save and exit from the editor
- On Windows, the Emacs editor should appear, but a terminal code editor may appear instead based on your environment.
- Run
hg wipand find your newly updated commit- Note: the linear commit number as well as the commit hash will be different now!
- In our example case, the new identifiers might be
123457and0a212fa19251
- Run
hg diff -c 123457orhg diff -c 0a212fa19251- This will allow you to verify your changes were amended into that commit
- Submit your updated patch through Phabricator via
moz-phab submit🎉
If you wish to change only the commit message of a certain commit, follow these steps:
- Checkout the commit you wish to modify,
hg up <your commit ID>- For example, let's say I have the following commit in my log:
123456:afb128ad9201 tgiles Bug 1702336 - Disable "signon.management.page.fileImport.enabled" for all channels - I would need to note either
123456orafb128ad9201for the commit ID I want to use 123456happens to be a linear numbering of changesets in your repository and is only applicable to your repository instance`afb128ad9201is the commit hash that, generally, you should refer to- Mozilla's workflow is a bit different than a standard Git or HG repository so there is a chance that
afb128ad9201doesn't actually exist for other people...even when you submit your changeset to Phabricator!
- Mozilla's workflow is a bit different than a standard Git or HG repository so there is a chance that
- For example, let's say I have the following commit in my log:
- Run
hg commit --amend- This will amend your current commit, in our example case
afb128ad9201, to pull in the new changes you have made (if you've made any). - This will pull in every change shown by
hg statusso ensure that you're only committing what you expected to commit.
- This will amend your current commit, in our example case
- Depending on your operating system and the terminal you are using, the following could happen
- On Windows, the Emacs editor should appear, but a terminal code editor may appear instead based on your environment.
- Emacs looks like Notepad or Notepad++, if you've used these programs before
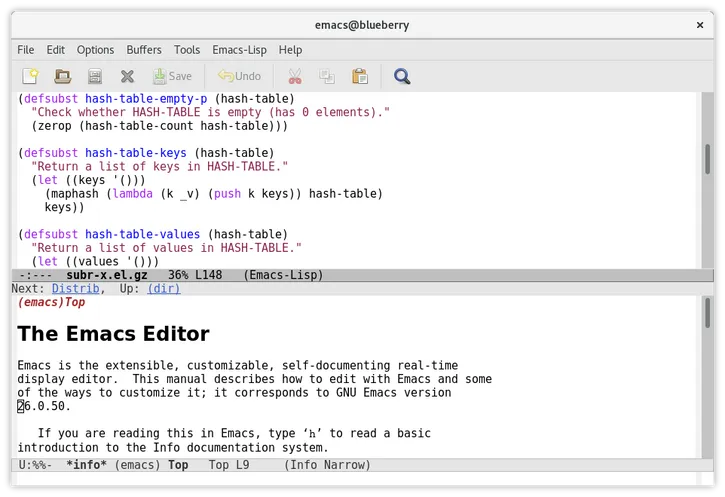
- Edit your commit message in Emacs
- Save and exit from Emacs by either
- Selecting the floppy disk icon then selecting the X icon to exit
- File > Save, then File > Close
- Emacs looks like Notepad or Notepad++, if you've used these programs before
- On Mac or Linux, most likely a terminal code editor will appear...probably Vim or Nano
- Edit the commit message in the editor that appears
- Save and exit from the editor
- On Windows, the Emacs editor should appear, but a terminal code editor may appear instead based on your environment.
- Afterwards, run
hg wipand the resulting log should show your updated message on your updated commit! 🎉
hg histedit
hg histedit is useful for rewriting history, but is more complicated and potentially more dangerous than hg commit --amend.
hg histedit will allow you to:
- Edit the commit itself,
e, edit - Edit the commit message,
m, mess - Pick the commit (does not modify it),
p, pick - Drop the commit from history dangerous, please ensure you mean to do this,
d, drop - Fold the commit, which will keep the contents of the commit and its message but fold it into the commit above the folded commit,
f, fold - Roll the commit, which will keep the contents of the commit but drop its message, and rolls its into the commit above the rolled commit,
r, roll
For contributors coming from a Git background, you may notice a similarity between these history editing commands and the interactive rebase from Git:
- The
editcommand is the same in both VCS rewordin Git corresponds tomessin Mercurial- The
pickcommand is the same in both VCS - The
dropcommand is the same in both VCS squashin Git corresponds tofoldin Mercurialfixupin Git corresponds torollin Mercurial
If you have multiple intermediate commits on your patch, you will need to roll them up into one commit for Phabricator. This is a great segue into the next pitfall I see, accidentally submitting unrelated commits to Phabricator.
Keep separate commits separate
Unlike GitHub, GitLab, and other platforms that have code review features built into them...you cannot select "Squash and Merge" when landing a patch in Phabricator. Hence, you should probably have only one commit if you're a new contributor to the codebase. However there are plenty exceptions to this, especially if the bug you are working on is large and could benefit from smaller logical commits. Your bug reviewer and/or mentor should be able to help determine this for you. If you're working on separate, unrelated bugs though, you should make sure you're not accidentally creating dependencies between these bugs!
Each bug that you work on should have its own separate patch, or patches, depending on complexity and structure of the work required. What this means from a development point of view is, before working on a new bug you should do the following:
- Ensure your current bug's work is committed
- Checkout the latest
centralcommithg pull centralshould pull the latest changes that exist inmozilla-central- Note: this is not Git's
pulland is more akin to Git'sfetch
- Note: this is not Git's
hg up central
- Start your new work based off of the latest
centralcommit - Commit new work
hg commit -m "Bug XXX - Imperative description of what this commit will do. r=<your bug reviewer's phabricator ID>"
After following the previous steps, your work should have created a new separate head that you can switch to at any time.
You can verify that this new head was created by running hg wip and then searching for your new commit in the graph that appears.
Keep repository and commits up to date
In the previous pitfall, I mentioned running hg pull central to pull the latest changes from mozilla-central to keep your new work up to date.
This raises the following question, what do I need to do to keep my long running patches up to date with mozilla-central?
In order to keep your other work up to date, which will simplify the review process and hopefully prevent any large merge conflicts, you should do the following:
hg pull central, which will pull the latest changes frommozilla-centralhg wip, which should show all of your active patches- Please note either the numeric ID or the hash (example
123456:7ade12fa0948) of each of these patches, you'll need them momentarily
- Please note either the numeric ID or the hash (example
- Depending on how your patches are structured, you should do one of the following:
- If your patches are single commits, you can run
hg rebase -r <your commit ID or hash> -d central -r <your commit ID or hash> -d central>- This will rebase each commit you specified on to
central
- This will rebase each commit you specified on to
- If your patches are multiple commits, you can run
hg rebase -s <your source patch ID or hash> -d central- What is your source patch? It's the first commit that deviates from the mainline when you run
hg wip
- What is your source patch? It's the first commit that deviates from the mainline when you run
- If your patches are single commits, you can run
- Solve any merge conflicts without losing your work
- This takes time and practice, so make sure you're choosing the correct option!
Wrap up
These are some of the common pitfalls I've seen when working with new contributors to the Firefox codebase. This is not an exhaustive list of pitfalls, but I will do my best to expand this list and prevent future issues for new contributors!